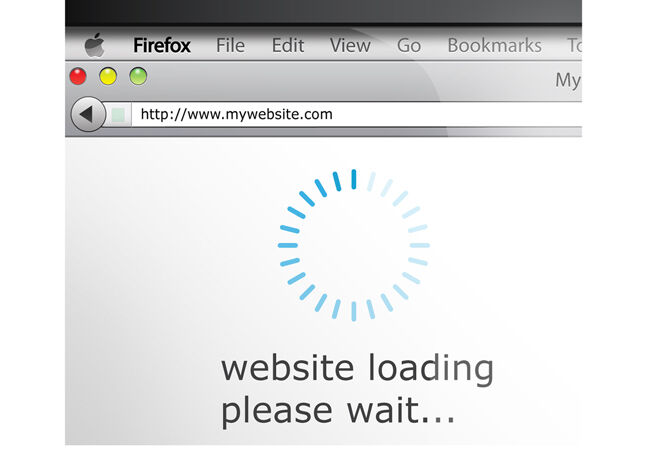Di jaman serba digital seperti sekarang ini, kebutuhan akan perangkat mobile semakin meningkat, terutama generasi milenial yang kesehariannya sulit jauh dari perangkat-perangkat mobile seperti smartphone dan laptop. Untuk memenuhi kebutuhan mobilitas generasi milenial yang tinggi, tentu dibutuhkan laptop berdesain minimalis agar memudahkan ketika di bawah bepergian. Untuk membidik segmen tersebut, Asus Indonesia baru-baru ini merilis laptop berdesain...